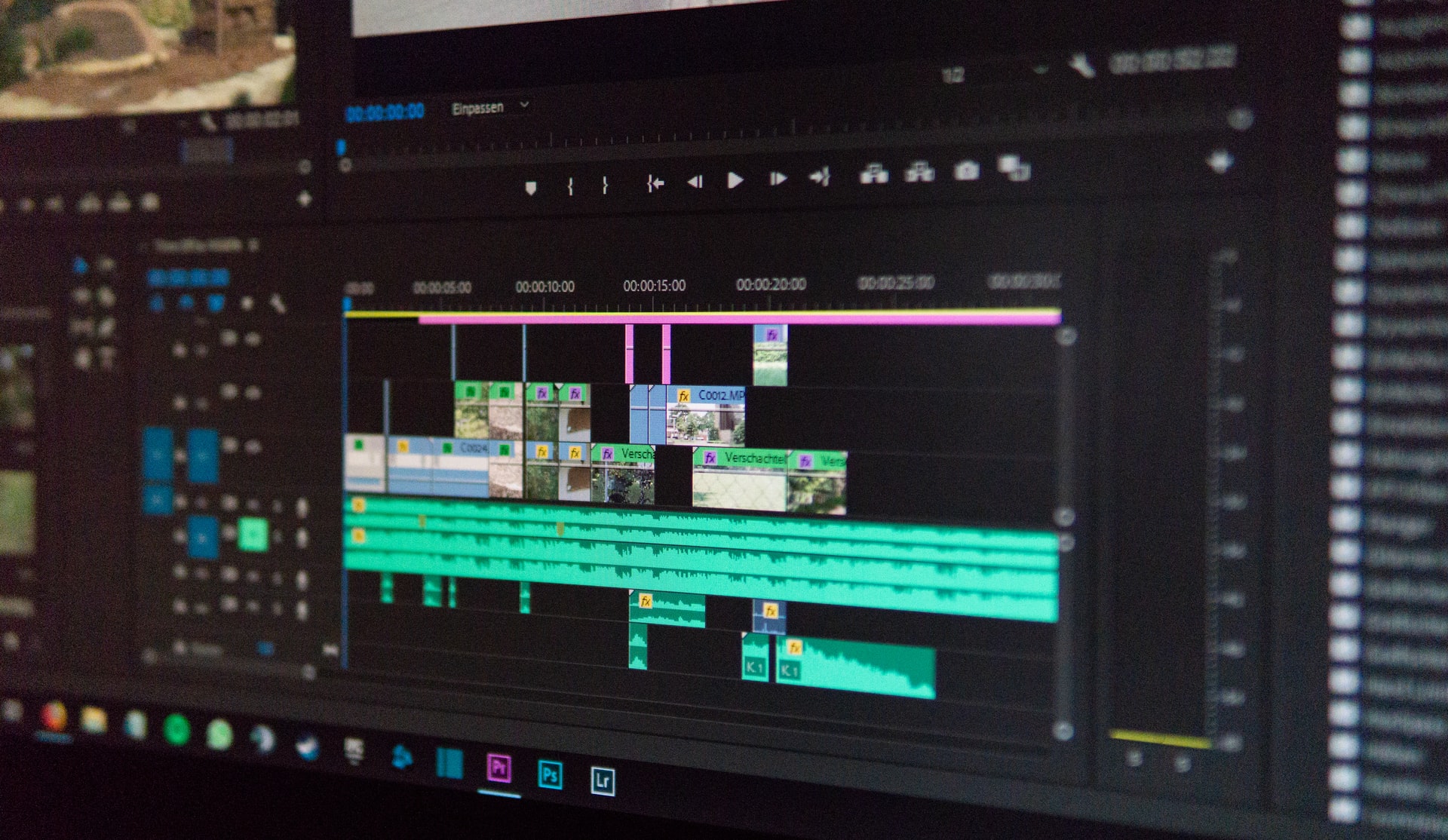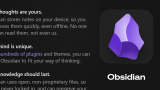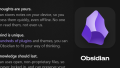どうも、吉田平八郎です。
初めましての方は初めまして!(動画のお約束)
軽く自己紹介すると、2011年7月からニコニコ動画でゲーム実況動画を投稿しています。現在も現役で、YouTubeにも合わせて投稿しております。
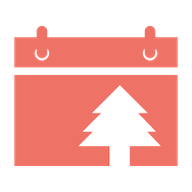
この記事は、tadashi-aikawaさん主催 Obsidian Advent Calendar 2023 の 5日目の記事になります。
ゲーム実況動画投稿者らしく「ニコニコ動画やYoutubeの動画投稿におけるObsidian活用事例」をテーマに記事を書いてみました。
ちなみに私がObsidianを使うようになった経緯は、冗長だったので別の記事に書きました。
動画投稿までの流れ
ゲーム実況動画とは?
「ゲーム実況動画」とはどのようなものでしょうか。
「ただゲームしながら適当に解説入れたり、『ヤラレター!』『ヤッター!』とか叫んでる様子を録画したものでしょ?」と言われたら、まぁ半分ぐらい正解ですと言わざるをえない。
子供の頃の古き良きコンシューマーゲーム※時代。
友達の家で一人か二人がプレイしてるのを横からやいのやいの言いながら見ている気分を体験させてくれるのが、ゲーム実況動画の醍醐味と言えます。
だからゲームそのものは素で楽しむものでありたいと思います。
※コンシューマゲームにはファミコンやニンテンドー3DSなどご自由に当てはめてください。
しかし動画編集となるとそうは行きません。
ゲームプレイ時のテンション高い状態のノリと勢いで編集できる動画は多くありません。また初めた頃はそのような勢いで私も作っていましたが、10年も過ぎれば制作スタイルも変わります。
社会人であれば、継続はなおさら「業務フロー化」「マニュアル化」「効率化」「ルーチン化」「スケジューリング」「企画化」が避けられないのです。
その過程で、メモやノートなどテキストを扱うのは当然の流れです。
動画制作の流れ
私はもともと Minecraft のMOD紹介(Obsidianで言うところのプラグイン紹介)から動画制作に入った経緯もあり、実況に解説を入れるケースが多いです。
それも踏まえて、動画制作の流れを分類してみました。
- ネタ収集
ゲーム情報、解説の裏付け資料、動画に盛り込むネタ、BGM、デザインや演出の参考など。 - プラン策定
一連の動画シリーズあるいは今回動画分の内容や流れ、あらすじ、ゲーム進行度合いをざっくりと。ノープランでやることも勿論あります。 - 録画
録画ファイルが複数になる場合はそのメモなど。 - 台本作成
内容によって、台本を録画前の段階ですべて書く場合から、茶番や解説など一部だけ予めまとめておいたり、あるいは動画編集しながらその場で作るケースと分かれます。 - 動画編集
編集時の注意点やノウハウをメモしたり。編集ファイルのそこだけを別途保存しておいても、メモが無ければ後々何だったのか分からなくなります。 - 動画投稿時
動画には動画情報という形で紹介文やタグなどを付記します。投稿サイトによって内容や形式が違う場合も。 - 投稿後フォロー
SNSでの告知をはじめ、ニコニコ動画の場合は動画に視聴者が広告を載せられるので記録したり、動画についたコメントをチェックします。 - 台本の管理
台本ノートと付帯情報をまとめ、制作物一覧に整理します。
細かくはこれ以外にもありますが、工程でテキストを触る機会があるものに絞りました。
本格的な動画制作者であれば、さらに絵コンテなども作っていそうですが、私はそれは省いちゃってますね。
Obsidianの活用事例
メモ/ノート管理アプリは、Obsidianだけに限りません。
しかしObsidianは自分の理解が及ぶ範囲の機能を使いこなしやすいため、それを活かしたノート作りができます。
そしてObsidianには便利な機能を提供するプラグインが溢れています。自分で欲しい機能だけをアドオンできるのは嬉しいものです。
それでは、Obsidianはリッチアプリかというと “Maybe Yes, Maybe No.”
必要最低限の機能をベースに、プラグインによって得られる拡張機能を、自ら取捨選択できる自由がある。プラグイン積載によるリッチ化で発生する重さと面倒さを、自ら受け入れる決断の機会がある。
そういう点では、実に贅沢なアプリだと思います。
ほぼ容量無制限
Obsidianが他のアプリと一線を画す最大の点は、保存領域を自分で用意することでしょう。
自分のパソコンか、あるいは公式が提供しているObsidian Sync(有料)やGoogleドライブ等のクラウドサービスを使うことになります。
自分のパソコンであればHDDやSSDの容量が許す限り、幾らでもノートを増やし、添付する画像を使うことができます。

- Image Layouts プラグインで画像を横3列に並べた例
- Paste image Png to Jpeg プラグインで、添付画像をPNGからJPG形式に置き換えて無駄な容量節約・ノート閲覧軽量化を図る。
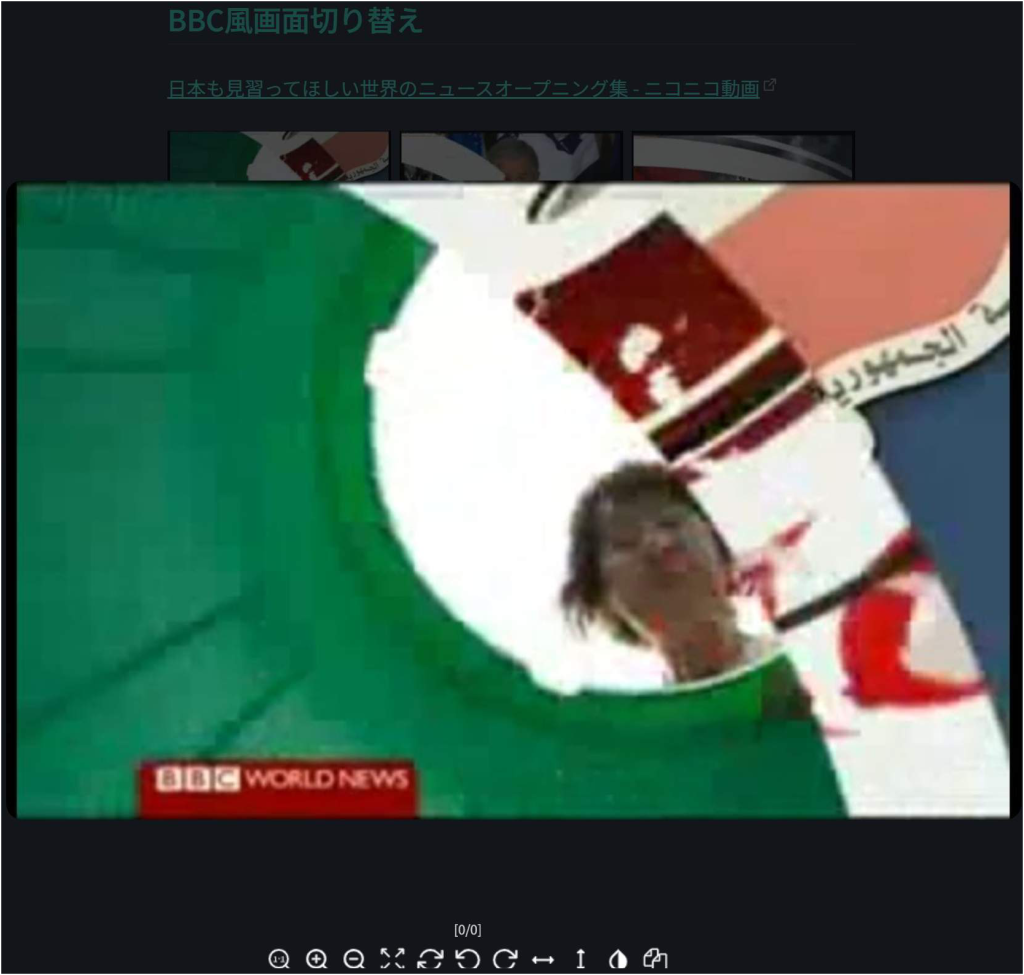
- Image Toolkit プラグインで画像を拡大・回転等
素早いメモ保存
かつては一斉を風靡したEvernoteが、その輝きを失った理由の一端に、素早くメモを書き取れる機能を失ったことがあります。
突如思いついたアイデアやネタは、すぐさま昇華するもの。ノートの新規作成やスマホアプリの起動が遅すぎては話になりません。
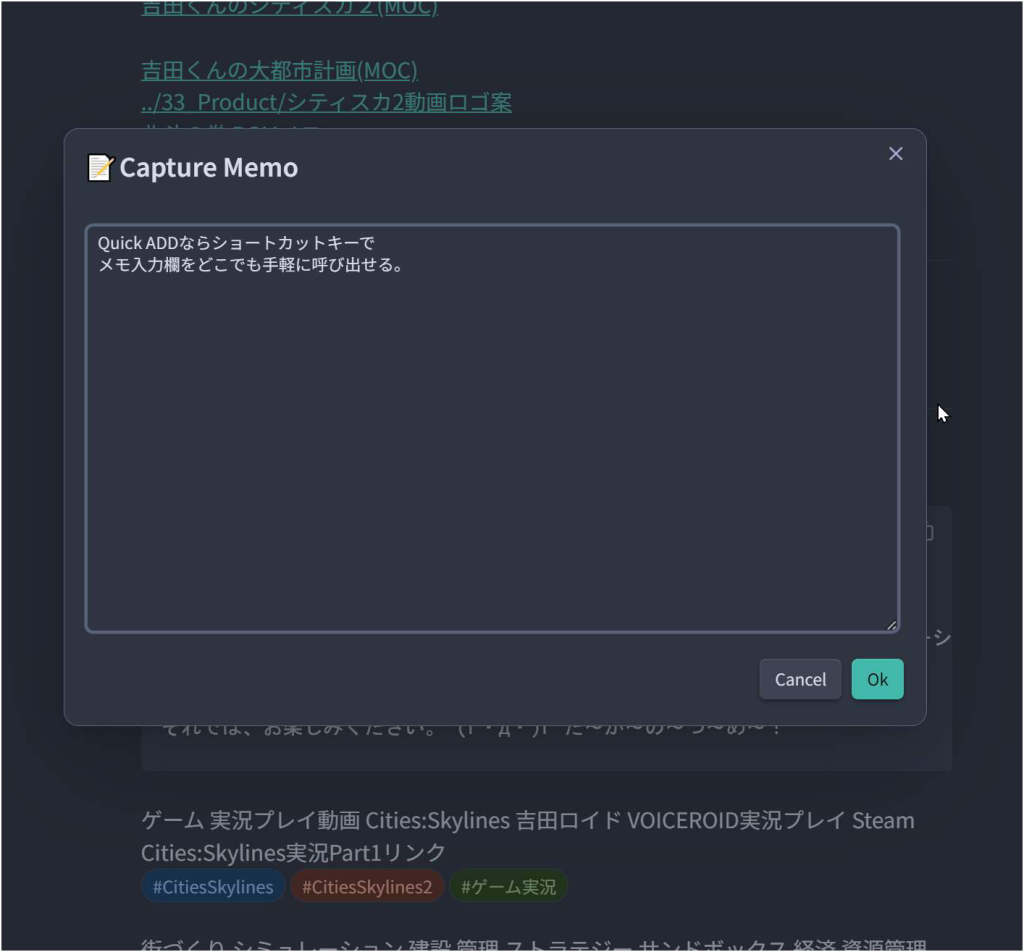
- Obsidian起動中であれば、QuickAdd プラグインはショートカット一つでメモ入力欄を呼び出してすぐさま記入可能。特定のノートにメモ挿入できます。
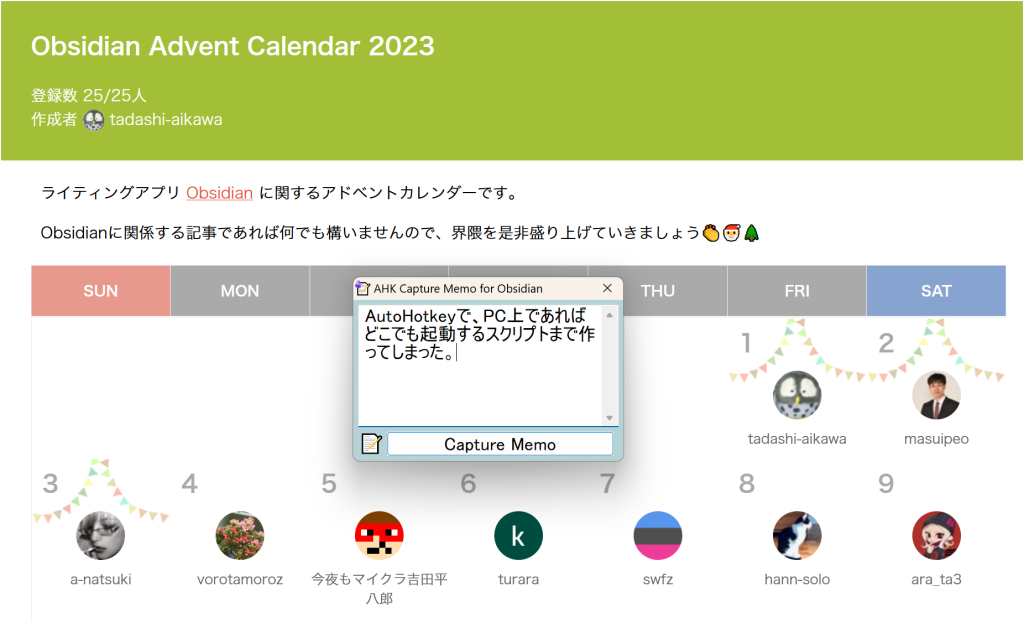
- あまりにも好きすぎて、パソコン上であればどこでもQuickAddプラグインと同じ動きをするAutoHotkeyスクリプトまで作ってしまった。
- 重要なポイントは、Obsidianで扱うノート形式(.mdファイル)はObsidian以外のアプリからでも編集可能な点。そしてリアルタイムでObsidian上の表示にも反映されること。
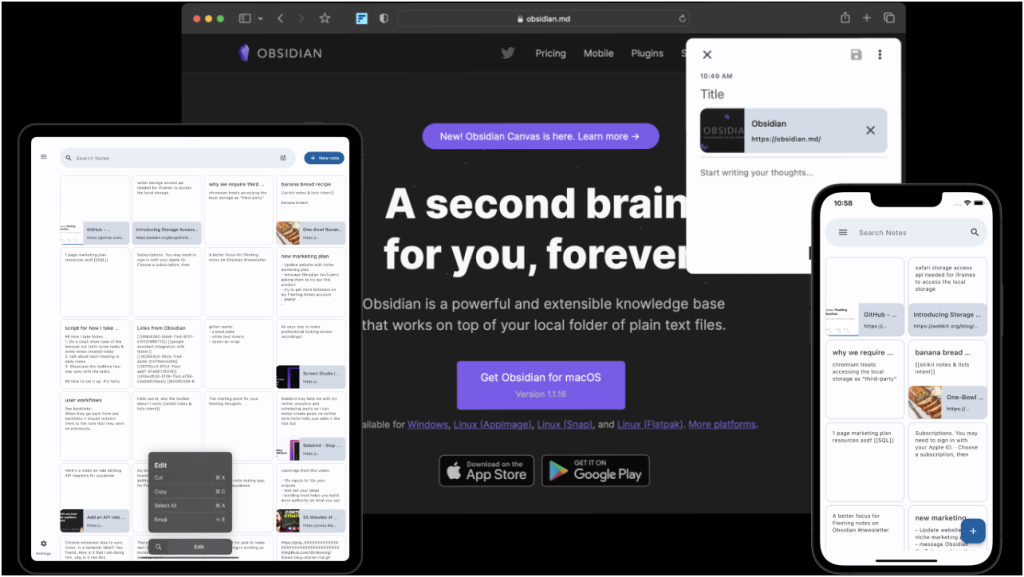
- Obsidianと同期が取れる Fleeting Notesアプリは、起動の速さに特化したシンプルメモ取りアプリ。スマホアプリ版のほか、ブラウザ拡張機能版もある。
URLだけでは意味がない
パソコンやスマホを使う以上、Webの情報をメモする機会が増えました。
しかしWebのURLだけでは情報を理解できず、付帯情報かメモが必要となります。
URLにはそのWebページのタイトルか、サムネイルが必須でしょう。
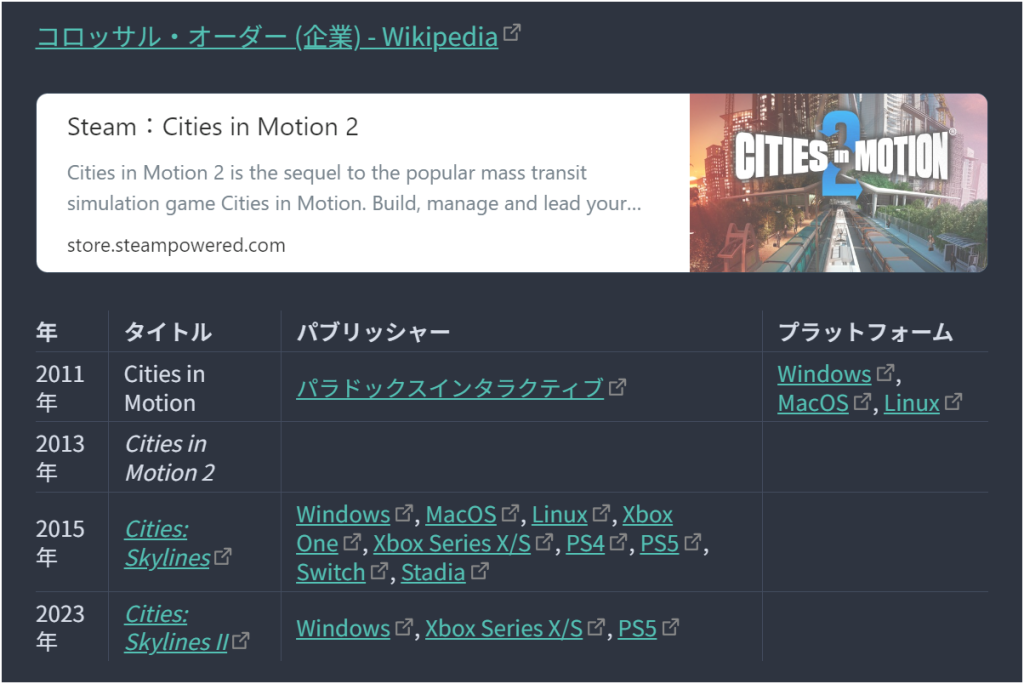
- 上:Auto Link Title プラグインはURL貼り付け時にWebタイトルをつけてくれる。
- 下:Auto Card Link プラグインはURL貼り付け時にブログカード形式になる。
緩さきつさは自分で加減できるToDo方式
「タスク」「ToDo」「やることリスト」など一行程度のメモは日々発生します。
同様に断片レベルのアイデアやネタ、欲しいものなども。
私はとにかく忘れっぽいので備忘録として期限も決めずにメモをします。
「いつかやるかも/見るかも/使うかも/買うかも」という項目はタスク式で管理するのが望ましいし、できれば集約して眺めたい。
Tasks プラグインは、タスクがObsidian内のどこのノートに書かれていても条件付けして抽出することができるので、「どこかのノートに書いたはずだけど」が無くなります。
また、Colored Tags プラグインは自動的にタグを色分けしてくれるため、視認性が高いです。
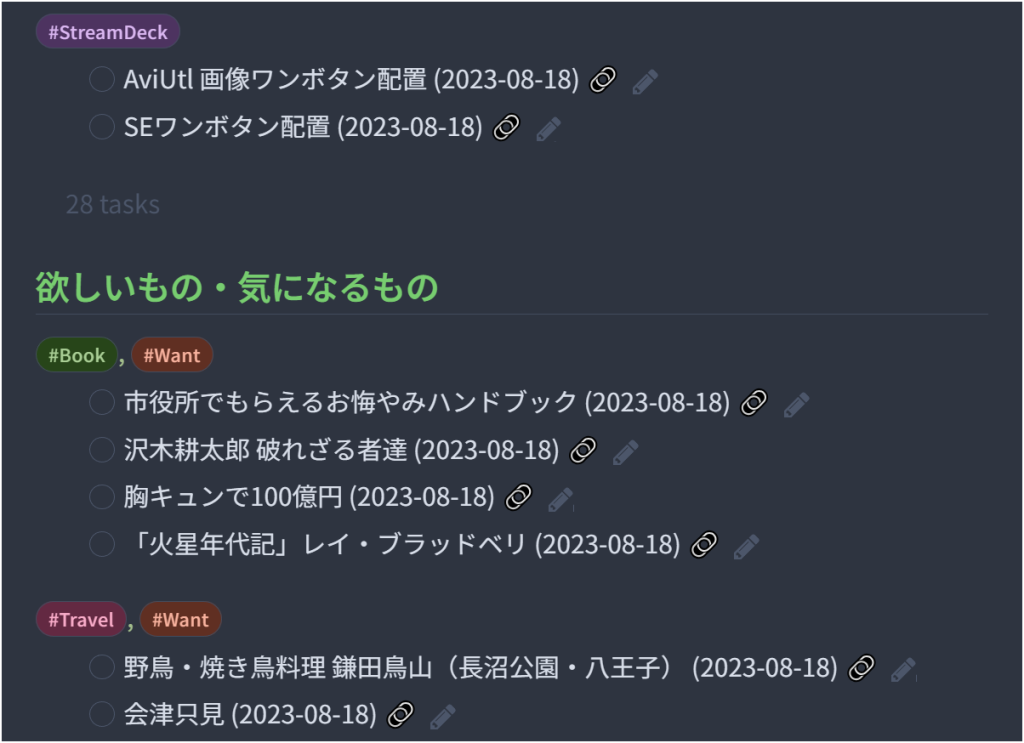
極端な例ですが、世の中には「やってないことチェックリスト」が並んでると寿命がストレスでマッハな方もいらっしゃる(笑)
日々やること、ノルマ、タスク、それに使った時間など明確に管理されたい方は Silhouette プラグインがオススメです。
情報のリンク付け、引用、一覧が楽
私はマークダウン記法を使いだしたのは、この半年ばかりです。
Evernoteのときも使ってはいませんでした。
Obsidianもはじめ導入をためらったのは、このマークダウン記法を強要されるのか?という気持ちだったのですが、杞憂でした。
HTML手書きに比べれば全然楽なことだし、覚える範囲は最小限で足り、効果は最大限に得られることに喜びを感じています。
ほかのノートへのリンクは入力をしながら選択肢から候補を絞れる便利機能だし、ノートの引用もリンク先頭に「!」をつけるだけというシンプルさ。
DataviewやTasksの式は慣れが必要ですが、最低限の呪文でリストが作れます。
定形で他の媒体にコピペするテキストも、コード記述式なら右上からコピペが簡単ですね。
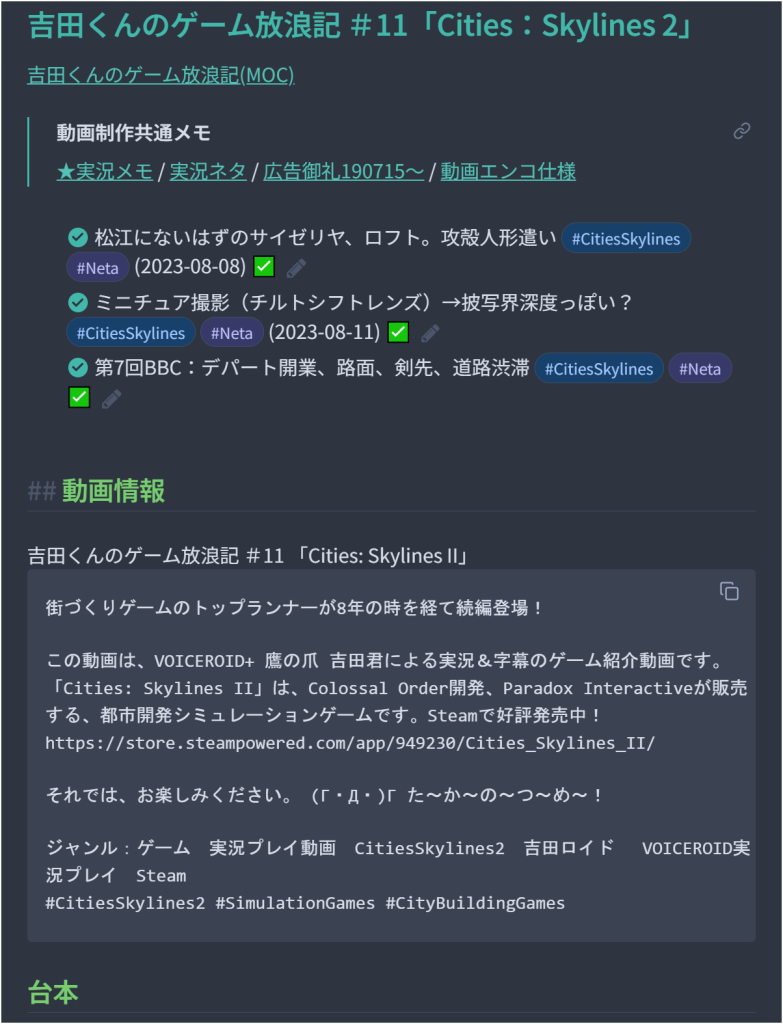
- 未だに理解してないMOCだけど、とりあえず上位リンクとしてつけてる例
- 動画や台本から毎回よく参照するノートは引用ノートでミニリンク集をつけている。
- ネタ帳から期間やタグを絞ってメモ(タスク形式)を取り出したり。
- 地味に便利なコード記述式。投稿する動画情報やTwitterでの広告御礼などテキストテンプレはコピペ機会が多い。
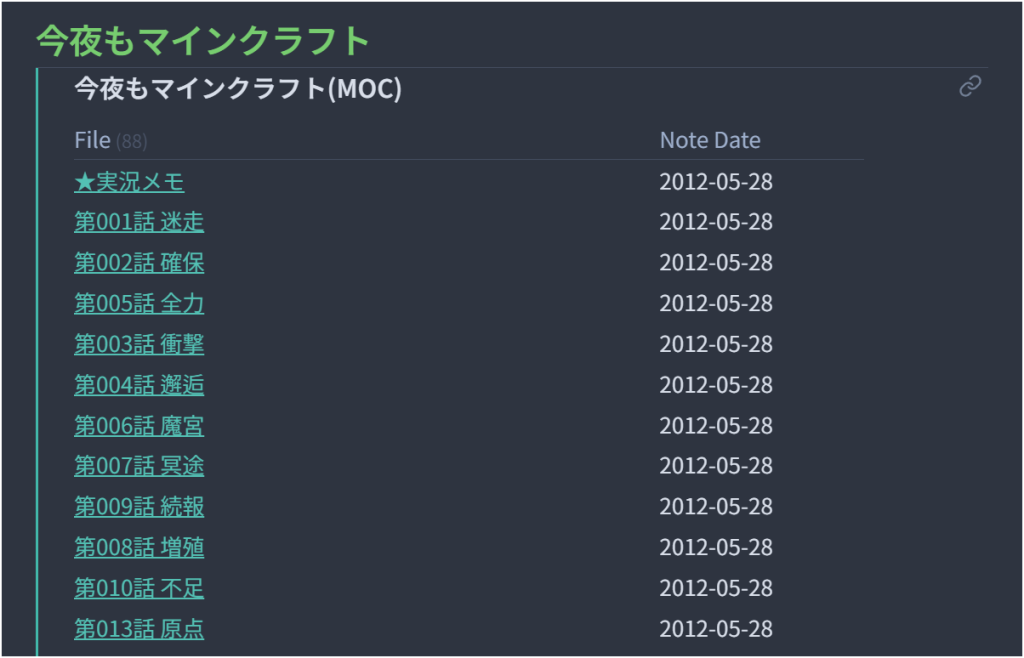
- Dataviewでの一覧例。タイトルやタグから抽出。過去の台本もシリーズごとに管理。日付が揃っているのは、この日付で以前のEvernoteを使いだしたため。
最後に
というわけで、動画投稿における活用事例として一通り書いてみましたが、いかがでしょうか?
実際のゲームプレイ/録画/動画編集などテキスト以外のことが含まれなければ、別段動画に限った使い方ではないというのがよく分かります。
私も原稿を書きながら「これ、動画と謳わなくてよかったのでは?」と少し頭を抱えた次第です。
あなたの創作活動、またはObsidian活用の参考に少しでもなったら幸いです。