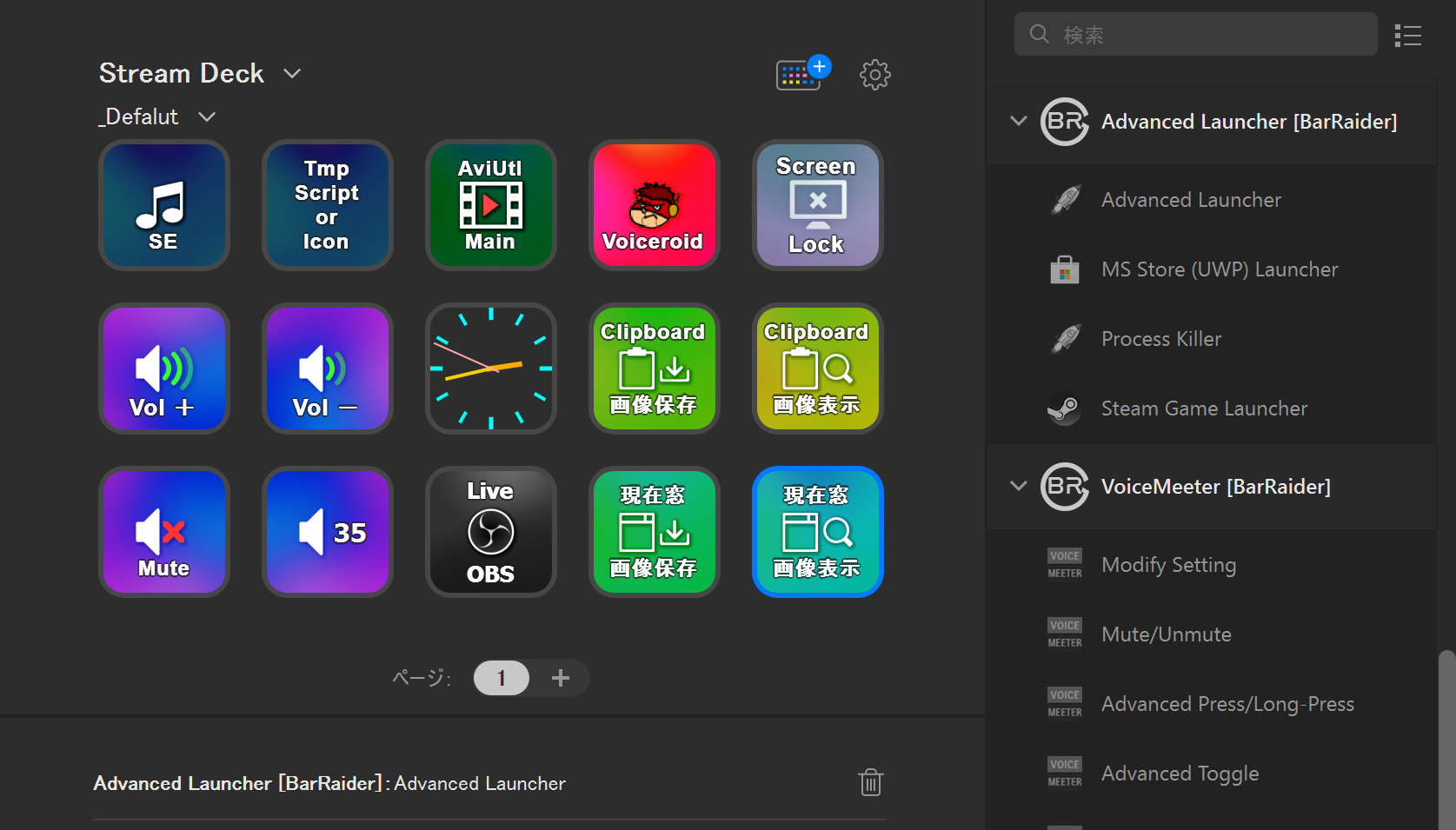どうも、吉田平八郎です。
今回の動画は特に後書きするようなネタがないので、Stream Deckを使った、ちょっとしたノウハウを紹介することにしました。

Elgato社「Stream Deck」はパソコンの周辺機器で、液晶ボタンにショートカットやマクロを設定して、ボタン一つでその動作を呼び出すことができる便利ツールです。
概要についてはIT系メディアの記事を見てもらったほうが早いでしょう。
仕事で使うショートカットもボタンひとつで起動!
Wired Japan
「Stream Deck」の7つの便利な活用法
https://wired.jp/article/elgato-stream-deck-productivity-tips/
このブログでは、もう少し具体的な使用例を紹介して、便利なStream Deckの利用者が増えるといいなと思ってます。
「ワンボタンで画像保存/表示」の設定
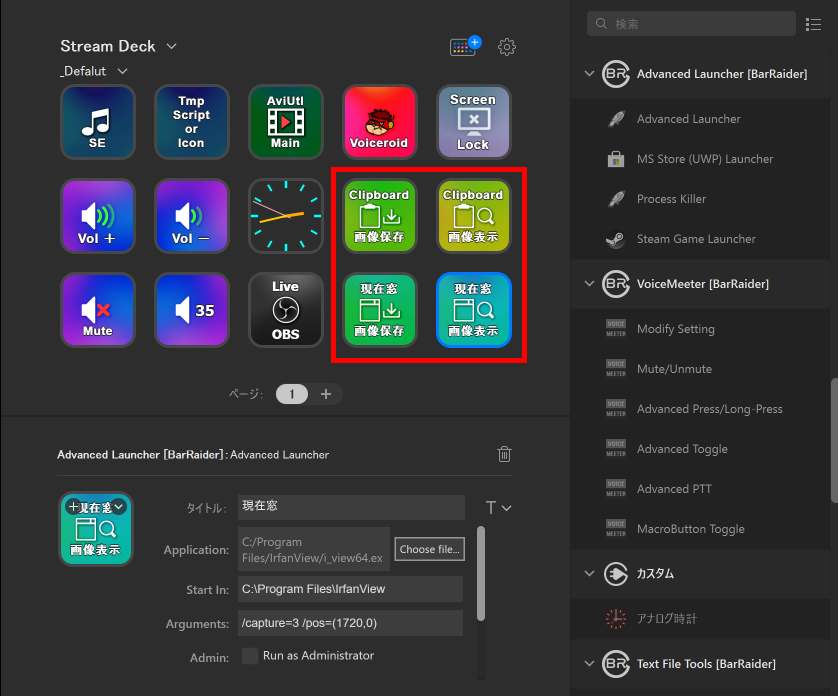
今回紹介するのは、ワンボタンで「画像を保存」「画像を別ウィンドウで表示」する設定です。
対象とするのは「アクティブのウィンドウ」「クリップボードに入ってる画像」となります。
上の画面はStream Deckの設定画面です。
アイコンが並んでいる辺りが端末のボタンに対応していて、今回は赤枠に囲まれた4つのボタンを解説します。それぞれ以下の動作を割り当てています。
- クリップボードに入っている画像を、所定のディレクトリに保存する
- クリップボードに入っている画像を、別画面で表示する
- 現在アクティブになっているウィンドウをコピーして、所定のディレクトリに保存する
- 現在アクティブになっているウィンドウをコピーして、別画面で表示する
どのような状況を想定しているかというと「ゲームをしていて、今の画面を参考のため別画面で表示しておきたい」「ウェブを眺めていて、このページのこの部分だけを画像保存しておきたい」といったような状況です。
似た機能はあっても、ゲームやアプリを問わず同じように画像保存/表示するのに向いています。
Stream Deckの使用例
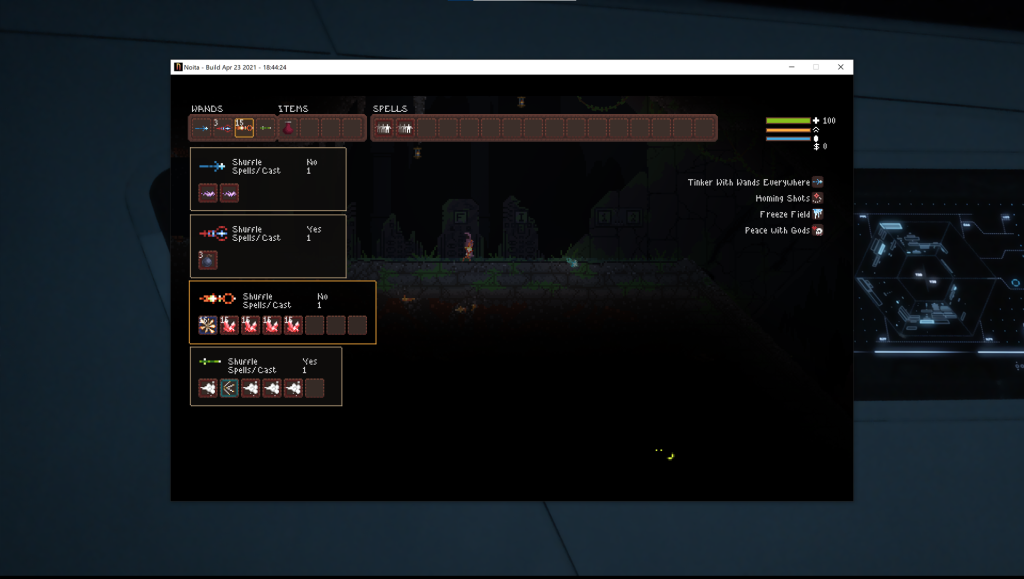
では実際の使用例をご覧いただきましょう。
例えば、Noitaというゲームを遊んでいて、3番目の杖の中身をゲーム中にあとで参照したい場合、「アクティブウィンドウを別画面で表示」ボタンを押すと、
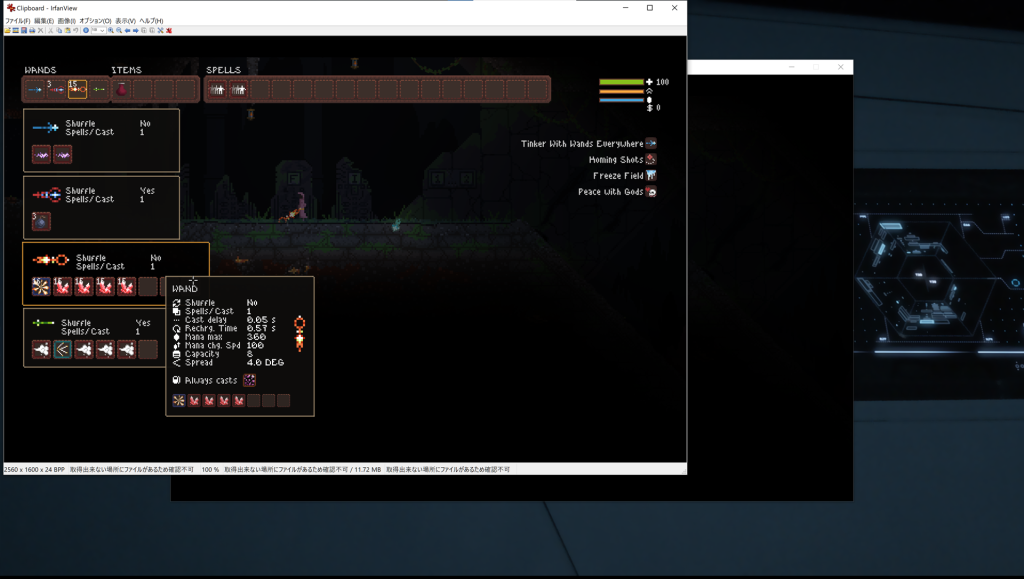
画像ビューワーが起動して、その画面を別ウィンドウで表示してくれます。
これを横において、ゲームの続きをするとか。
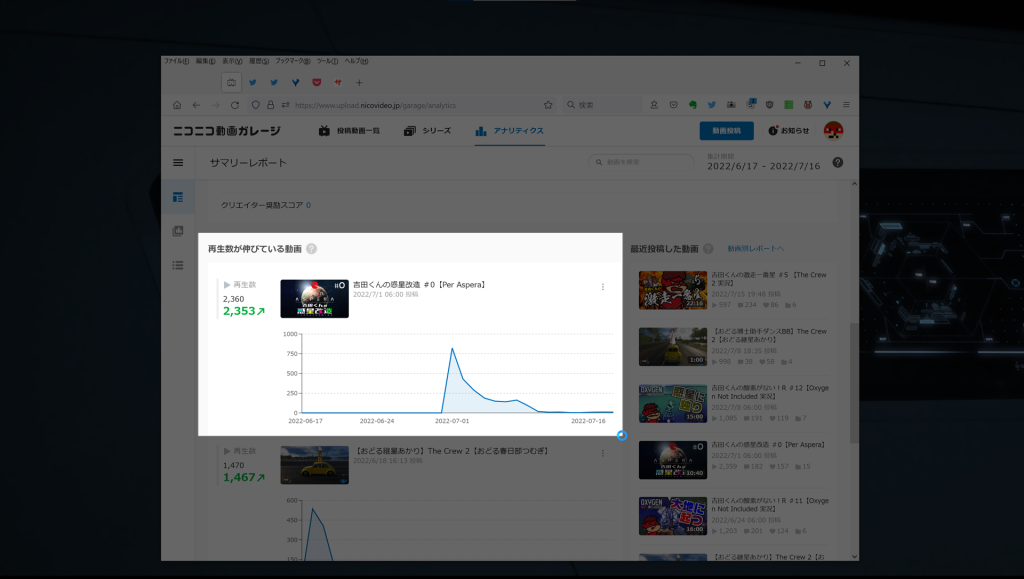
あるいはウェブを眺めていて、画面の一部を別ウィンドウで置いておきたい場合に、[Windows]+[Shift]+[S] キーを押して画面の一部をクリッピング(切り抜き)し、
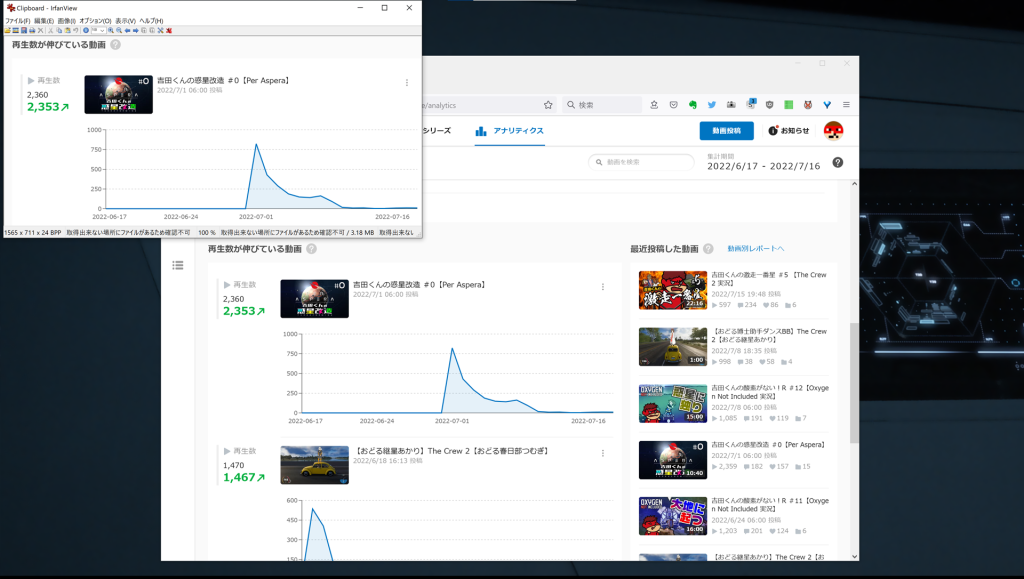
「クリップボード画像を別画面で表示」ボタンを押して、画像ビューワーで別に表示させておくとか。
あるいは「クリップボード画像を保存する」ボタンを押して、そのクリップした画像を保存するなど。
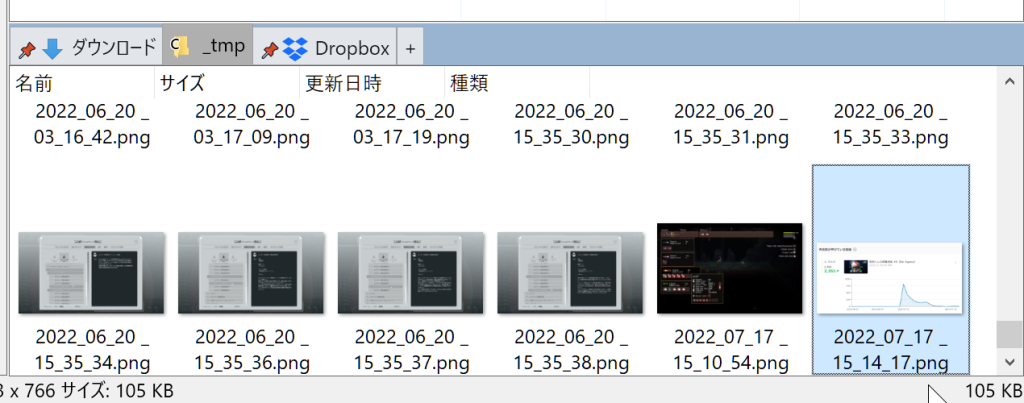
ワンボタンでサクサク処理されるため、ゲームなりウェブ閲覧に集中することができます。
使用するプラグイン/アプリ
今回の設定をなるべく簡便に再現するため、Stream Deckのプラグイン「Advanced Launcher」と、画像閲覧・管理アプリ「IrfanView」を利用しています。
Advanced Launcher
Stream Deck用プラグイン。Stream Deckストア(設定画面上部のキーボードに+マークのアイコン)から無料でインストールできます。
Advanced Launcher は「引数(Arguments)を伴ってアプリを起動」できるようになります。
IrfanView
IrfanViewは画像ビューワー。画像を閲覧、サムネイル表示、スライドショー、サイズ変更等の編集、音声ファイルの再生もできる万能アプリでありながら、とにかく起動も動作も軽いのがウリです。
Windows 95の時代から存在する古参アプリ(ソフト)ながら、十分現役で活躍します。
また、IrfanViewはコマンドラインのオプションが豊富に用意されており、ショートカットやコマンドラインで引数を設定することで、簡単に特殊な動作を実行できます。
窓の杜 IrfanView
https://forest.watch.impress.co.jp/library/software/irfanview/
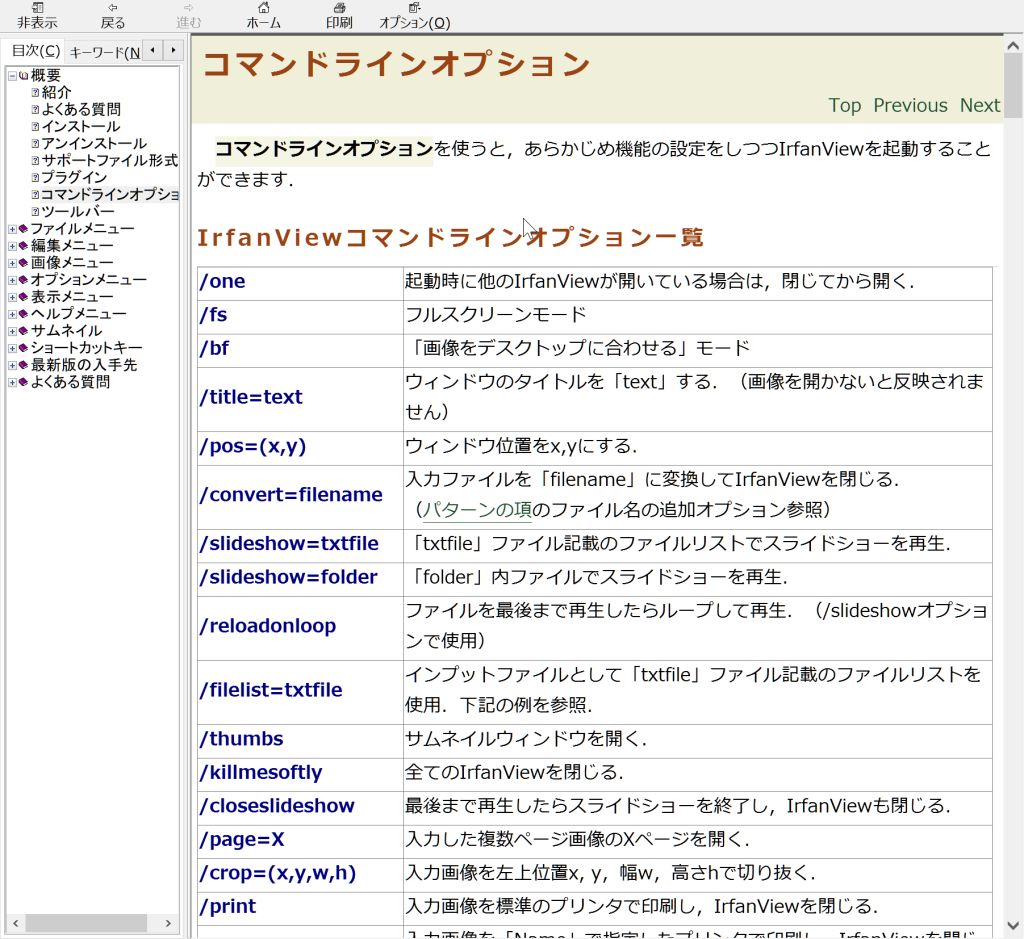
実際に設定してみよう
今回紹介しているのは「アクティブなウィンドウ」あるいは「クリップボードの画像」を、「別画面で表示」あるいは「所定ディレクトリに保存」で2x2=4種類の組み合わせになってます。
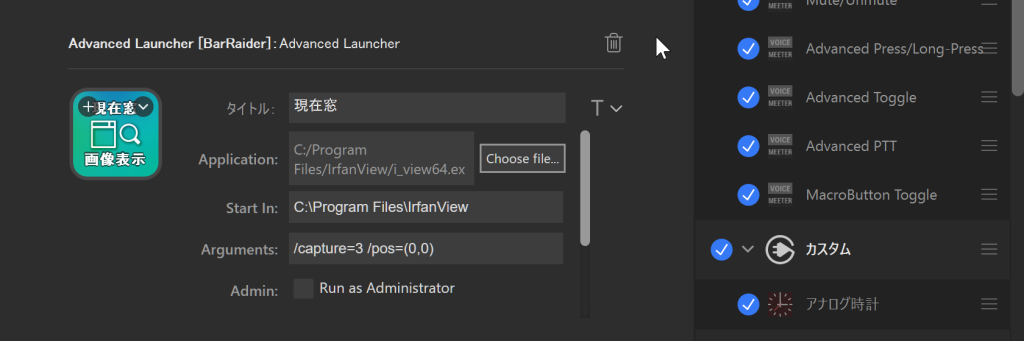
「アクティブなウィンドウを、別画面で表示」する場合は次のような設定になります。
- Advanced Launcher を配置する。
- Application の「Choose file…」から IrfanView のexeファイルを選ぶ。
- Arguments を「/caputure=3 /pos=(0,0)」とする。
これでボタンを押すと、Advanced launcher を介して IrfanView を「/caputure=3 /pos=(0,0)」の引数を伴って起動することになります。
「/caputure=3」は「アクティブなウィンドウの内側(作業エリア)を画像キャプチャする」、
「/pos=(0,0)」は「デスクトップの横0ピクセル、縦0ピクセルの位置で IrfanView を起動し、画像を表示する」という意味です。
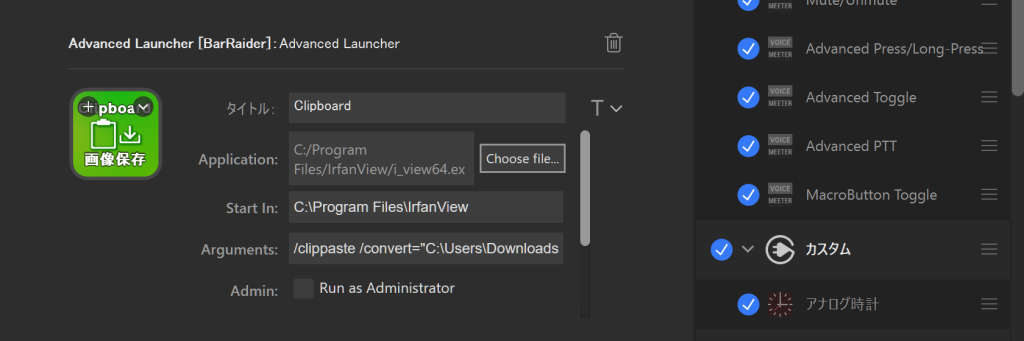
「クリップボードの画像を、所定のディレクトリに保存」の場合は次のような設定になります。
- Advanced Launcher を配置する。
- Application の「Choose file…」から IrfanView のexeファイルを選ぶ。
- Arguments を「/clippaste /convert=”C:\Users\ユーザ名\Pictures\$U.png”」とする。
「/clippaste」は「クリップボードに入っている画像を貼り付ける」、
「/convert」は「画像を所定のディレクトリに保存する」という意味です。
convertにはさらに引数パスで「=”C:\Users\ユーザ名\Pictures\$U.png”」がついてます。
ユーザ名はご自分の名前に変えていただくと、「ピクチャ」ディレクトリにボタンを押した日時($U)がファイル名のPNG形式の画像が保存されます。
残り2種類。
「アクティブなウィンドウを、所定のディレクトリに保存」の場合は、3番目のArgumentsを「/caputure=3 /convert=”C:\Users\ユーザ名\Pictures\$U.png”」
「クリップボードの画像を、別画面で表示」の場合は、3番目のArgumentsを「/clippaste /pos=(0,0)」と、該当部分を差し替えれば良いだけです。
分かれば簡単ですね。
ちなみにボタンのアイコンは自作したものです。
Stream Deckデフォルトのまま使ってもいいし、公式サイトでアイコン作成機能もあるので、自分なりに作ってみるのも一興でしょう。
さて、初めての解説の割に冗長な記事となってしまい申し訳ないです。
私は主に動画編集でStream Deckを活用しており、もはやStream Deckが無ければ作業が面倒くさくて動画が作れない!というほど活用しております。
これ以外にも紹介したい使用例もあるので、暇を見て記事を作成したいです。
あなたのStream Deckライフが少しでも豊かになれば幸いです。
それでは、またお会いしましょう。